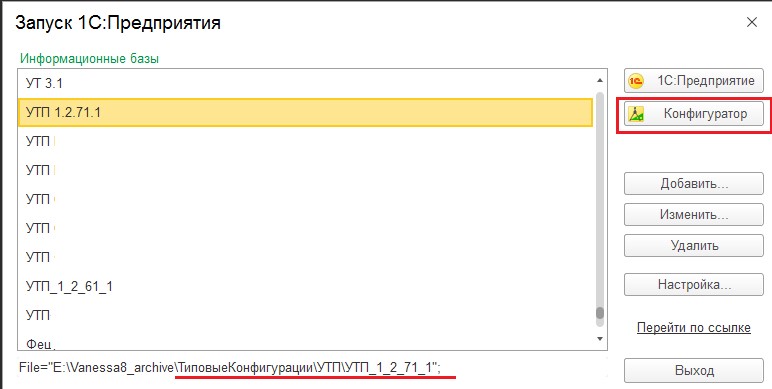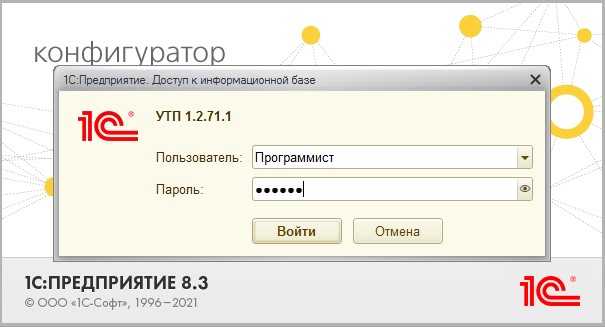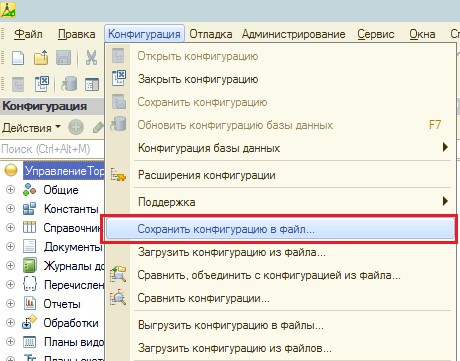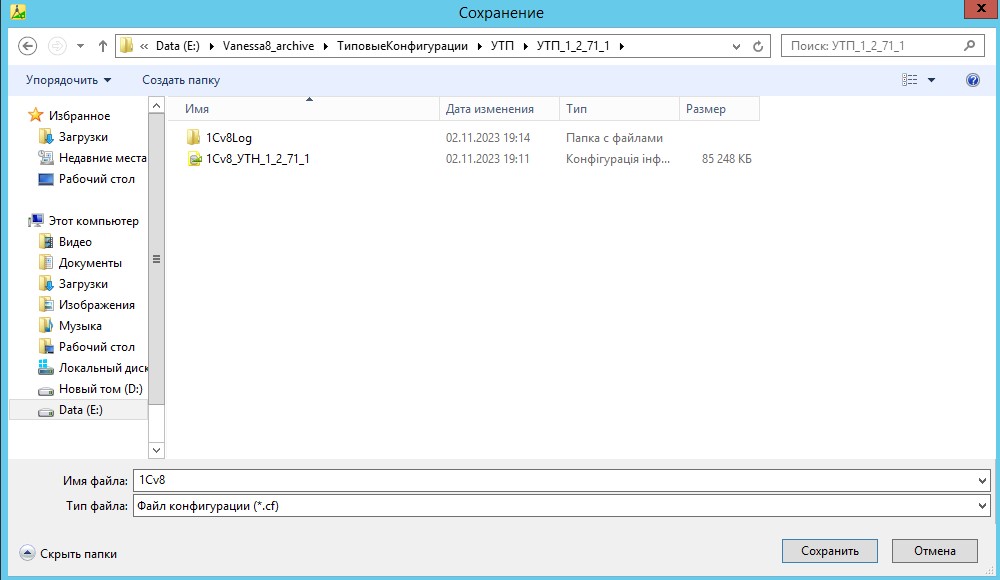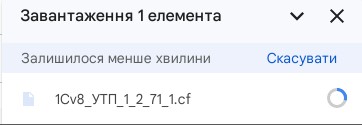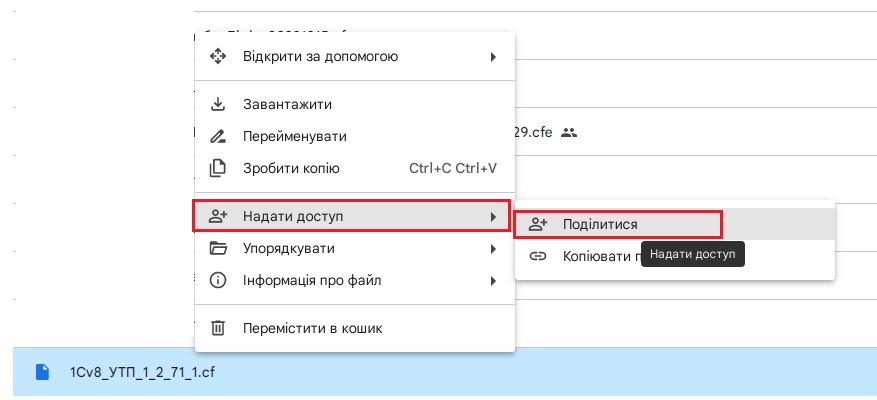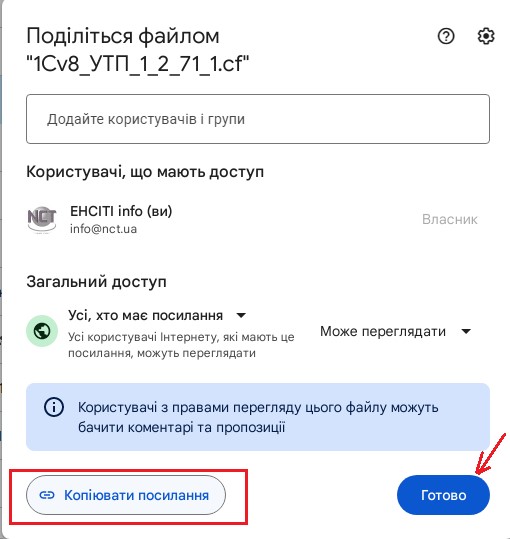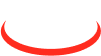Выгрузить конфигурацию "BAS, конфигурации "УТП", "УВП", "УТ 2.3" и передать в работу
Как сохранить конфигурацию базы данных и выслать нашей службе поддержки.
1. Открываем окно запуска программы и запускаем нужную базу в режиме конфигуратора (рис.1), нажав кнопку «Конфигуратор» (обведена красной рамкой).
Примечание: красной стрелкой показан полный путь на жестком диске, где хранится база данных.
2. Заходим в конфигуратор под пользователем с административными правами (рис.2).
3. В конфигураторе в меню «Конфигурация» нажимаем кнопку «Открыть конфигурацию», если она активна. Если данная кнопка не активна — значит конфигурация уже открыта. На рис.3 показан вариант, когда конфигурация уже открыта.
Примечание: На рис. 3. красной рамкой выделен пункт меню «Конфигурация\Открыть конфигурацию», синей рамкой выделена сама конфигурация с метаданными — справочники, документы и т.д.
4. Далее, выбираем меню «Конфигурация», кнопка «Сохранить конфигурацию в файл» (рис. 4)
5. Выбираем путь для сохранения будущего файла конфигурации и нажимаем «Сохранить» (рис.5)
6. После успешного сохранения файла конфигурации можно закрыть.
7. Теперь файл нужно передать нам, но т.к. размер файла слишком велик, для передачи его по электронной почте, надо залить его на какой-либо файло-обменник.
Пожалуйста, не архивируйте файл, это не эффективно для данного формата. Рекомендуется переименовать файл, добавив версию конфигурации и название вашей организации в имя файла.Пример, как загрузить данный файл на Google-диск.
8. Если у Вас есть почтовый ящик на gmail.com, необходимо зайти в раздел "Google-диск" (рис 5.1).
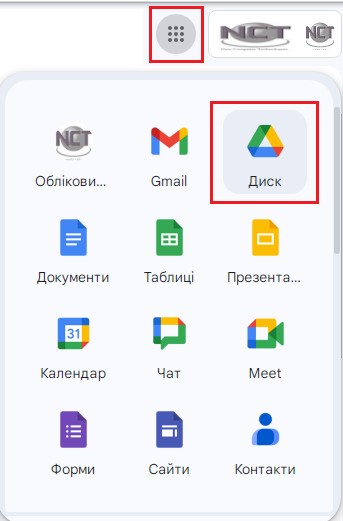
Рис. 5.1. Раздел "Google-диск" в почтовом ящике на gmail
Далее, находясь в разделе "Google-диск", нажать кнопку «Загрузить файлы» (рис. 6) и выбрать только что выгруженный файл конфигурации.
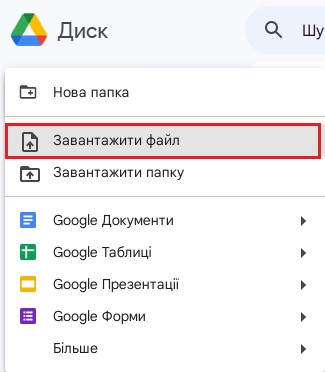
9. Нажав кнопку «Загрузить файлы», дождитесь окончания процедуры загрузки файла на сервер (рис.7)
10. После окончания загрузки выберете в списке загруженных файлов файл конфигурации и в нижней части сайта включите ему доступ по ссылке (рис.9).
Необходимо включить режим "Предоставить доступ", далее кликаем на "Поделиться" (рис. 9).Рис.9. Предоставление доступа на загруженный файл на «Google-Диск».
Далее необходимо включить режим "Всем, у кого есть ссылка" (рис. 10).
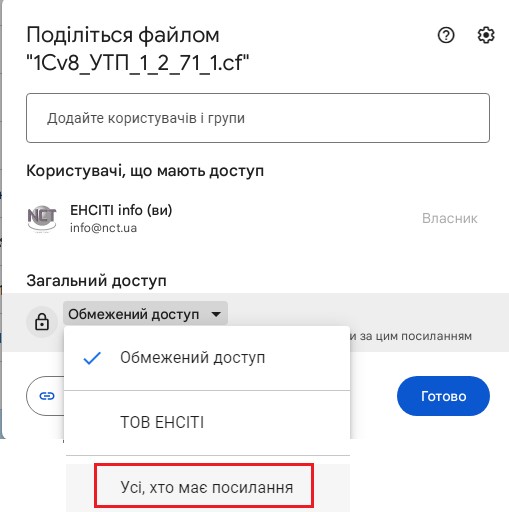
Рис.10. Включение доступа к файлу, загруженному на Google-диск.